Note: These instructions assume you already have your JangoSMTP account setup in your mail client. Follow these directions if you don't already have your mail client setup to send through your JangoSMTP account.
Outlook:
- Click on Tools -> Account Settings
- Highlight your JangoSMTP account and click Change...
- Click More Settings...
- Go to the Advanced tab
- Choose SSL in the Use the following type of encrypted connection: dropdown
- Change the Outgoing server (SMTP) port number to 465
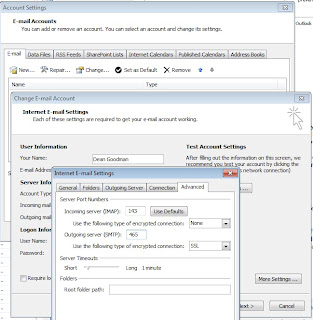
Thunderbird:
- Go to Tools -> Account Settings
- Click Outgoing Server (SMTP)
- Choose the entry for relay.jangosmtp.net and click Edit
- Check the Use Secure Connection box and choose SSL/TLS from the Connection security dropdown
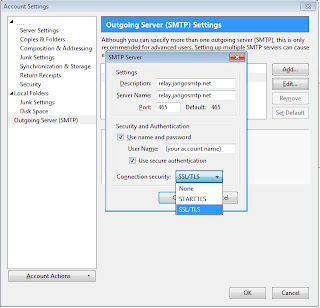
Mac Mail:
- Go to Mail -> Preferences
- Click on the Accounts tab
- Choose your JangoSMTP account at the left
- Click on Edit Server List... from the Outgoing Mail Server (SMTP) dropdown
- Select the entry for relay.jangosmtp.net and click on the Advanced tab
- Put a check next to Use Secure Sockets Layer (SSL)
- Select Use custom port and enter 465 as the value

Most modern email clients support SSL/TLS. If your email client is not listed above, open up your account settings configuration page and find the outgoing email server connection settings. The option you want to enable will be called SSL/TLS (not STARTTLS). Also look out for a default connection port. Generally this port number will be 25 or 2525 before you setup SSL/TLS, but it should be changed to 465 after the feature is setup. When in doubt, submit a support ticket and a member of the JangoSMTP support team will be able to assist you in choosing the right options.







