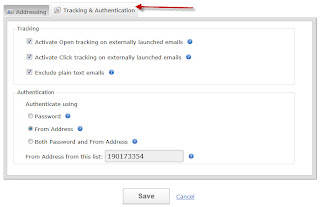Tonight we've made a slight adjustment to how our system detects an "open" on a broadcast email campaign.
First, some background
Email marketing systems detect that an email has been opened by inserting a 1-pixel image at the bottom of the email message and waiting for that image to be downloaded from the server. Some email clients block images by default, and therefore they prevent email marketing systems like JangoMail from detecting the "open". If an email message can be understood by its recipient by not seeing the actual images, because perhaps there is enough text to explain the email message, then it's even more likely that the 1-pixel image won't be downloaded.
Therefore, we have always only counted an email as being "opened" if the 1-pixel image at the bottom of the email was downloaded, meaning that the recipient had viewed the email, and that images (even if there aren't any in the email body) are turned on.
New way to detect an open
We recently determined, however, that in many cases, a recipient may click a URL in an email (thus counting as a click), but never downloads the images in the email (thus NOT counting the open). And since clicking the email is indicative of also opening it, we've made the following change to Open Tracking:
If an email is clicked, but that recipient has not yet been counted as an "open" for that email campaign because images haven't been downloaded, the recipient now WILL get counted as an "open" anyway due to the click.
The net effect of this change is that you will now see higher Open Rates, and the Open Rates will be more accurate and reflective of what recipients are actually doing with the email message.
How much of a difference does this make?
Our analysis shows that this makes a big difference. For a recent email campaign we did to a segment of our own customers, these were the statistics in Reporting:
Recipients: 6,369
Unique Opens: 993 (15.6%)
Unique Clicks: 384 (6.0%)
An analysis of the data showed that there were 118 unique recipients that clicked that never registered as having opened the email. So if we add the 118 to 993, that's now a total of 1,111 opens, for an actual open rate of 17.4% instead of 15.6%.
Tuesday, December 21, 2010
Thursday, December 09, 2010
Holiday Email Templates - For Free!
TemplateZone is offering their Holiday Email Template package for free to any JangoMail client who "Likes" them on Facebook.
Visit TemplateZone's facebook page and "Like" them now to get your free email templates.

Visit TemplateZone's facebook page and "Like" them now to get your free email templates.

Monday, December 06, 2010
New Feature: No need to specify From Addresses when using SMTP server
If you're using JangoMail to send transactional email, and specifically you're using the SMTP service to send transactional messages, then this post applies to you!
When using the SMTP service, you no longer need to specify your From Addresses in your JangoSMTP Settings when using SMTP Authentication (SMTP AUTH) to authenticate into relay.jangosmtp.net.
This is a substantial enhancement to the JangoMail SMTP service. By simply setting your email client to use SMTP AUTH and passing in your JangoMail username and password, the system will be able to assign your emails to your account. This is especially beneficial to organizations that send emails from many different From Addresses through one single JangoMail account.
As a result, we will soon be taking away the screen within Settings where you would normally specify a list of From Addresses when using SMTP username/password authentication.
Note that this only applies to users using username/password to authenticate into the SMTP server. If you're using IP authentication, then there is no change, as users using IP authentication have always been able to send without specifying From Addresses.
When using the SMTP service, you no longer need to specify your From Addresses in your JangoSMTP Settings when using SMTP Authentication (SMTP AUTH) to authenticate into relay.jangosmtp.net.
This is a substantial enhancement to the JangoMail SMTP service. By simply setting your email client to use SMTP AUTH and passing in your JangoMail username and password, the system will be able to assign your emails to your account. This is especially beneficial to organizations that send emails from many different From Addresses through one single JangoMail account.
As a result, we will soon be taking away the screen within Settings where you would normally specify a list of From Addresses when using SMTP username/password authentication.
Note that this only applies to users using username/password to authenticate into the SMTP server. If you're using IP authentication, then there is no change, as users using IP authentication have always been able to send without specifying From Addresses.
Tuesday, November 23, 2010
Technical Notes: Using the JangoMail API with PHP
Cool Life Systems, a provider of custom business solutions, uses the JangoMail API with PHP to send emails. They have graciously allowed us to share a sample of the PHP code they use to integrate their system with JangoMail's email solution. We hope this is helpful to anyone looking to use the JangoMail API with PHP. Thanks, Cool Life Systems!
We have two samples available that allow a user to input all of the parameters required by the API in order to send out an email message.
PHP Sample #1: Send a Mass Email - allows a user to send a mass email to a specified group that is in their account using the SendMassEmail method at http://api.jangomail.com/api.asmx?op=SendMassEmail
<?php
$client = new SoapClient('https://api.jangomail.com/api.asmx?WSDL');
$parameters = array
(
'Username' => (string) 'username',
'Password' => (string) 'password',
'FromEmail' => (string) 'fromaddress@domain.com',
'FromName' => (string) 'name',
'ToGroups' => (string) 'group name',
'ToGroupFilter' => (string) '',
'ToOther' => (string) '',
'ToWebDatabase' => (string) '',
'Subject' => (string) 'Mass Subject',
'MessagePlain' => (string) 'Mass Plain (plain text)',
'MessageHTML' => (string) 'Mass HTML (html) <br><a href="http://www.google.com">Link #1</a>',
'Options' => (string) 'OpenTrack=True,ClickTrack=True'
);
try
{
$response = $client->SendMassEmail($parameters);
echo "Message(s) sent!";
}
catch(SoapFault $e)
{
echo $client->__getLastRequest();
}
?>
PHP Sample #2: Send a Transactional Email - allows a user to send a transactional email to a recipient that they specify using the SendTransactionalEmail method at http://api.jangomail.com/api.asmx?op=SendTransactionalEmail
<?php
$client = new SoapClient('https://api.jangomail.com/api.asmx?WSDL');
$parameters = array
(
'Username' => (string) 'username',
'Password' => (string) 'password',
'FromEmail' => (string) 'fromaddress@domain.com',
'FromName' => (string) 'name',
'ToEmailAddress' => (string) 'recipient@domain.com',
'Subject' => (string) 'Transactional Subject',
'MessagePlain' => (string) 'Transactional Plain (plain text)',
'MessageHTML' => (string) '<b>Transactional HTML</b> (html)',
'Options' => (string) 'OpenTrack=True,ClickTrack=True'
);
try
{
$response = $client->SendTransactionalEmail($parameters);
echo "Message(s) sent!";
}
catch(SoapFault $e)
{
echo $client->__getLastRequest();
}
?>
We have two samples available that allow a user to input all of the parameters required by the API in order to send out an email message.
PHP Sample #1: Send a Mass Email - allows a user to send a mass email to a specified group that is in their account using the SendMassEmail method at http://api.jangomail.com/api.asmx?op=SendMassEmail
<?php
$client = new SoapClient('https://api.jangomail.com/api.asmx?WSDL');
$parameters = array
(
'Username' => (string) 'username',
'Password' => (string) 'password',
'FromEmail' => (string) 'fromaddress@domain.com',
'FromName' => (string) 'name',
'ToGroups' => (string) 'group name',
'ToGroupFilter' => (string) '',
'ToOther' => (string) '',
'ToWebDatabase' => (string) '',
'Subject' => (string) 'Mass Subject',
'MessagePlain' => (string) 'Mass Plain (plain text)',
'MessageHTML' => (string) 'Mass HTML (html) <br><a href="http://www.google.com">Link #1</a>',
'Options' => (string) 'OpenTrack=True,ClickTrack=True'
);
try
{
$response = $client->SendMassEmail($parameters);
echo "Message(s) sent!";
}
catch(SoapFault $e)
{
echo $client->__getLastRequest();
}
?>
PHP Sample #2: Send a Transactional Email - allows a user to send a transactional email to a recipient that they specify using the SendTransactionalEmail method at http://api.jangomail.com/api.asmx?op=SendTransactionalEmail
<?php
$client = new SoapClient('https://api.jangomail.com/api.asmx?WSDL');
$parameters = array
(
'Username' => (string) 'username',
'Password' => (string) 'password',
'FromEmail' => (string) 'fromaddress@domain.com',
'FromName' => (string) 'name',
'ToEmailAddress' => (string) 'recipient@domain.com',
'Subject' => (string) 'Transactional Subject',
'MessagePlain' => (string) 'Transactional Plain (plain text)',
'MessageHTML' => (string) '<b>Transactional HTML</b> (html)',
'Options' => (string) 'OpenTrack=True,ClickTrack=True'
);
try
{
$response = $client->SendTransactionalEmail($parameters);
echo "Message(s) sent!";
}
catch(SoapFault $e)
{
echo $client->__getLastRequest();
}
?>
Thursday, November 18, 2010
How we restored a customer's lost email list
Sometimes I'm surprised by the creativity of our staff to solve customer problems.
Today we had a customer (name changed to protect their privacy), Pecan Films, that returned to JangoMail after being inactive for two months and not having sent an email campaign through JangoMail for over a year. When the customer reactivated their account with us, they logged in, only to discover that their main email list was no longer in the account.
What happened?
We recently put in a data purge mechanism such that email lists for inactive accounts are deleted if there hasn't been any email sending activity for over a year. The Pecan Films account met this criteria, and so their Email List was deleted from the system in the last two months.
Unfortunately, this was the only copy of their email list in existence. They had not exported their email list prior to deactivating their JangoMail account.
Digging for the lost data
I discussed with our sysadmin, and he mentioned that he had an old copy of the database that stores customer Email Lists on a spare server. The database was from September, which would have been right around the time when the Email List was automatically deleted due to account inactivity. The only problem is that the database that stores customers' email lists identifies a particular email list only by its internal numeric identifier, and not by name or by user account. A separate database actually ties the data in the first database to the user account to which it belongs, and the relevant data was also missing from this database, with no September backup copy on which to rely. So despite having the data somewhere in the huge database of customer Email Lists, we had no way of knowing the numerical identifier by which to find the email addresses.
Then, it dawned up on us that had the customer been using JangoMail's subscriber form generator, their web site may have the missing clue. So I go to www.pecanfilms.com (URL changed for privacy), find their Subscriber Signup Form, and am relieved that it looks like a JangoMail subscriber signup form:
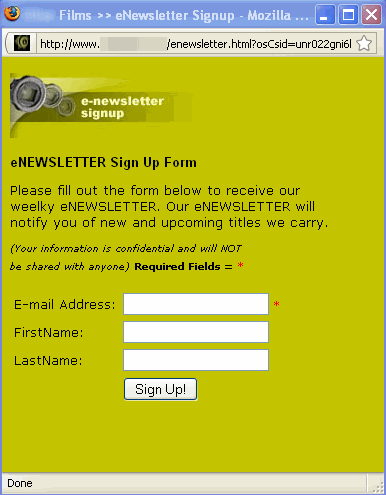
And by viewing the source, I found this key line of HTML code:
 This is the old version of the FORM ACTION tag for a JangoMail-generated subscriber signup form (the form generator has since been updated). So there was the missing identifier, right in the FORM's ACTION tag. With that in hand, we were able to pinpoint the correct database table, extract the email addresses, and restore them into the customer's account.
This is the old version of the FORM ACTION tag for a JangoMail-generated subscriber signup form (the form generator has since been updated). So there was the missing identifier, right in the FORM's ACTION tag. With that in hand, we were able to pinpoint the correct database table, extract the email addresses, and restore them into the customer's account.
Lessons Learned
As a customer, you should regularly backup your email list data. We make it easy to do. Just click the Export List Data button:
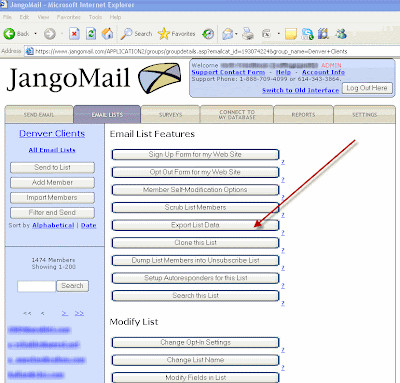 If you're using JangoMail to connect in real-time to a database file, then make sure you regularly backup your database using the database's backup tool. All of your database files containing email list data, from Excel Files, to Access Files, to SQL Server databases, should be regularly backed up. With the advent of inexpensive Internet-based backup services like Mozy and Carbonite, it's easy and fast to implement. If you're using JangoMail with a web-based CRM system like Salesforce to send email marketing campaigns, you should use the export functionality built-into the CRM system to keep a local copy of your data handy.
If you're using JangoMail to connect in real-time to a database file, then make sure you regularly backup your database using the database's backup tool. All of your database files containing email list data, from Excel Files, to Access Files, to SQL Server databases, should be regularly backed up. With the advent of inexpensive Internet-based backup services like Mozy and Carbonite, it's easy and fast to implement. If you're using JangoMail with a web-based CRM system like Salesforce to send email marketing campaigns, you should use the export functionality built-into the CRM system to keep a local copy of your data handy.
Today we had a customer (name changed to protect their privacy), Pecan Films, that returned to JangoMail after being inactive for two months and not having sent an email campaign through JangoMail for over a year. When the customer reactivated their account with us, they logged in, only to discover that their main email list was no longer in the account.
What happened?
We recently put in a data purge mechanism such that email lists for inactive accounts are deleted if there hasn't been any email sending activity for over a year. The Pecan Films account met this criteria, and so their Email List was deleted from the system in the last two months.
Unfortunately, this was the only copy of their email list in existence. They had not exported their email list prior to deactivating their JangoMail account.
Digging for the lost data
I discussed with our sysadmin, and he mentioned that he had an old copy of the database that stores customer Email Lists on a spare server. The database was from September, which would have been right around the time when the Email List was automatically deleted due to account inactivity. The only problem is that the database that stores customers' email lists identifies a particular email list only by its internal numeric identifier, and not by name or by user account. A separate database actually ties the data in the first database to the user account to which it belongs, and the relevant data was also missing from this database, with no September backup copy on which to rely. So despite having the data somewhere in the huge database of customer Email Lists, we had no way of knowing the numerical identifier by which to find the email addresses.
Then, it dawned up on us that had the customer been using JangoMail's subscriber form generator, their web site may have the missing clue. So I go to www.pecanfilms.com (URL changed for privacy), find their Subscriber Signup Form, and am relieved that it looks like a JangoMail subscriber signup form:
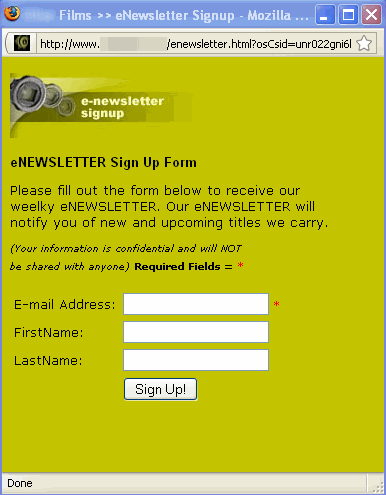
And by viewing the source, I found this key line of HTML code:
 This is the old version of the FORM ACTION tag for a JangoMail-generated subscriber signup form (the form generator has since been updated). So there was the missing identifier, right in the FORM's ACTION tag. With that in hand, we were able to pinpoint the correct database table, extract the email addresses, and restore them into the customer's account.
This is the old version of the FORM ACTION tag for a JangoMail-generated subscriber signup form (the form generator has since been updated). So there was the missing identifier, right in the FORM's ACTION tag. With that in hand, we were able to pinpoint the correct database table, extract the email addresses, and restore them into the customer's account.Lessons Learned
As a customer, you should regularly backup your email list data. We make it easy to do. Just click the Export List Data button:
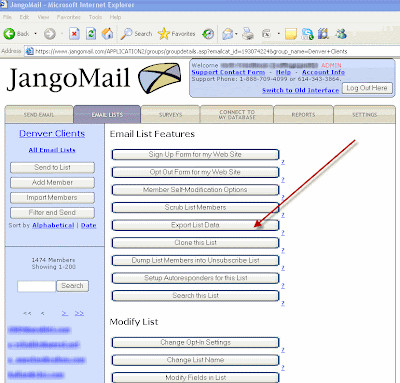 If you're using JangoMail to connect in real-time to a database file, then make sure you regularly backup your database using the database's backup tool. All of your database files containing email list data, from Excel Files, to Access Files, to SQL Server databases, should be regularly backed up. With the advent of inexpensive Internet-based backup services like Mozy and Carbonite, it's easy and fast to implement. If you're using JangoMail with a web-based CRM system like Salesforce to send email marketing campaigns, you should use the export functionality built-into the CRM system to keep a local copy of your data handy.
If you're using JangoMail to connect in real-time to a database file, then make sure you regularly backup your database using the database's backup tool. All of your database files containing email list data, from Excel Files, to Access Files, to SQL Server databases, should be regularly backed up. With the advent of inexpensive Internet-based backup services like Mozy and Carbonite, it's easy and fast to implement. If you're using JangoMail with a web-based CRM system like Salesforce to send email marketing campaigns, you should use the export functionality built-into the CRM system to keep a local copy of your data handy.
Wednesday, November 17, 2010
New Survey Features: Export survey data, filter responses, specify a redirect URL
We've launched some long-awaited enhancements to our survey platform. You can now:
Click the survey column for an email campaign to go to the detailed responses data for that campaign.
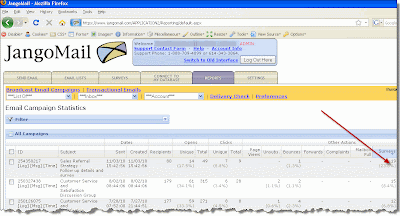
Filtering survey data
You can filter survey response data by question or by response. After filtering the data, you can then send a followup email campaign to just the recipients that match the filter criteria, or create a new Email List based on the filtered data.

Specifying a redirect URL after survey completion
When designing a survey, you can specify a redirect URL as shown below:
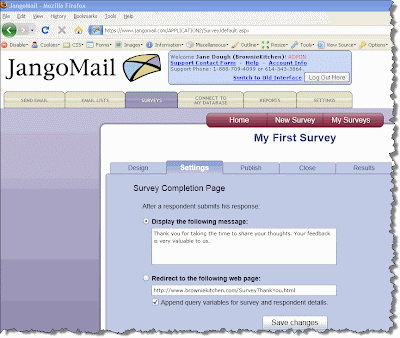 After the user is done taking the survey, the user will be redirected to the URL specified rather than the default JangoMail survey-completion page.
After the user is done taking the survey, the user will be redirected to the URL specified rather than the default JangoMail survey-completion page.
API methods to access survey data
The new method is available in 3 formats, depending on your desired output format:
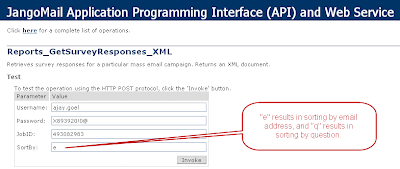 Survey responses must be retrieved by their corresponding email campaign, specifying the numeric Job ID. Additionally, the data can be sorted one of two ways, by recipient email address ("e") or by question ("q").
Survey responses must be retrieved by their corresponding email campaign, specifying the numeric Job ID. Additionally, the data can be sorted one of two ways, by recipient email address ("e") or by question ("q").
Reports_GetSurveyResponses_Dataset
Retrieves survey responses for a particular mass email campaign. Returns a Dataset.
Reports_GetSurveyResponses_String
Retrieves survey responses for a particular mass email campaign. Returns a String.
Reports_GetSurveyResponses_XML
Retrieves survey responses for a particular mass email campaign. Returns an XML document.
- Export detailed survey response data straight out of Reporting
- Filter survey responses by a particular question or answer, and then send follow-up email campaigns or create Email Lists based on filtered recipient data.
- Specify a redirect URL where the user is taken after completing a survey
- Call the API to retrieve survey responses programatically
Click the survey column for an email campaign to go to the detailed responses data for that campaign.
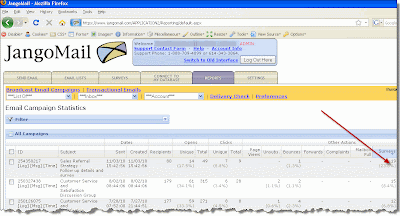
Filtering survey data
You can filter survey response data by question or by response. After filtering the data, you can then send a followup email campaign to just the recipients that match the filter criteria, or create a new Email List based on the filtered data.

Specifying a redirect URL after survey completion
When designing a survey, you can specify a redirect URL as shown below:
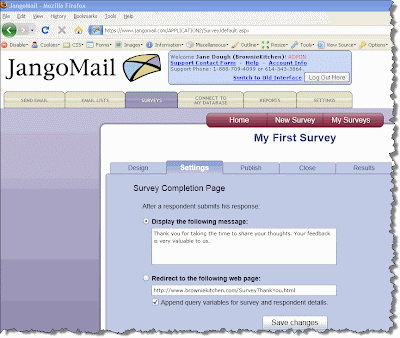 After the user is done taking the survey, the user will be redirected to the URL specified rather than the default JangoMail survey-completion page.
After the user is done taking the survey, the user will be redirected to the URL specified rather than the default JangoMail survey-completion page.API methods to access survey data
The new method is available in 3 formats, depending on your desired output format:
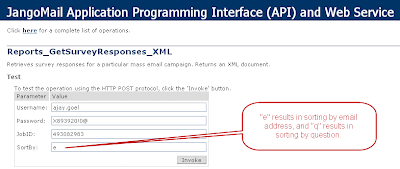 Survey responses must be retrieved by their corresponding email campaign, specifying the numeric Job ID. Additionally, the data can be sorted one of two ways, by recipient email address ("e") or by question ("q").
Survey responses must be retrieved by their corresponding email campaign, specifying the numeric Job ID. Additionally, the data can be sorted one of two ways, by recipient email address ("e") or by question ("q").Retrieves survey responses for a particular mass email campaign. Returns a Dataset.
Retrieves survey responses for a particular mass email campaign. Returns a String.
Retrieves survey responses for a particular mass email campaign. Returns an XML document.
Sunday, November 14, 2010
New Feature: Google Analytics integration now works with transactional email
Google Analytics integration is now available with transactional email sent through the SMTP relay or through the API.
If you're already sending mass emails through JangoMail and using Google Analytics, then you need not change anything for your transactional email to also start working with Google Analytics. The only difference between the way in which mass emails are tracked versus transactional emails, is that the "Subject" becomes the "Transactional Group Name" and the "CampaignID" becomes the "Transactional Group ID".
For example, if you're using the default Google Analytics settings in your account, as shown below:
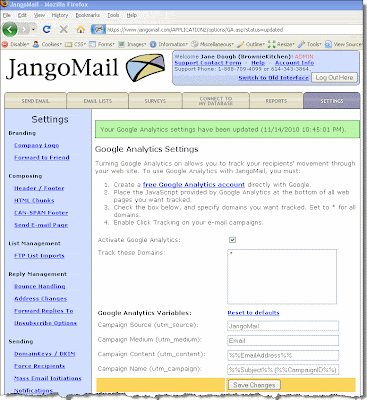
Mass emails with click-tracked links will take the recipient to a URL that looks like this:
http://www.browniekitchen.com/?utm_source=JangoMail&utm_medium=Email&utm_campaign=Welcome+to+Brownie+Kitchen+(789829313)&utm_content=ajay.goel%gmail.com
Transactional email with click-tracked links will take the recipient to a URL that looks like this:
http://www.browniekitchen.com/?utm_source=JangoMail&utm_medium=Email&utm_campaign=Welcome+Group+(22514)&utm_content=ajay.goel%gmail.com
Notice that the difference is that with transactional email, it's not the Subject of the email that gets recorded in Google Analytics, but the Transactional Group name to which it belongs. This determines what the campaign is named inside your Google Analytics account. For mass emails, it makes intuitive sense that the campaign would be named by the mass email's Subject line. For transactional email, it wouldn't make sense to use each individual email's Subject line, because if you send 1,000 transactional emails, all with different Subject lines, you'll end up with 1,000 different campaigns in your Google Analytics account, and making sense of the data would be impossible. That's why transactional emails will be categorized by their Transactional Group Name and not their Subject.
You may use any combination of these values in the four Google Analytics variable fields:
%%EmailAddress%% = the email address of recipient
%%Subject%% = the subject of the mass email campaign
%%CustomID%% = a custom identifier chosen by the user for mass email campaigns
%%CampaignID%% = the JangoMail identifier for a mass email campaign
%%TransactionalGroupName%% = the Transactional Group Name of a transactional email
%%TransactionalGroupID%% = the Transactional Group ID of a transactional email
%%Subject%% and %%CampaignID%% are used for mass emails and %%TransactionalGroupName%% and %%TransactionalGroupID%% are used for transactional email. However, if you are using %%Subject%% and %%CampaignID%%, and you send transactional email, then %%Subject%% will be treated as %%TransactionalGroupName%% and %%CampaignID%% will be treated as %%TransactionalGroupID%%. That means that if you're using your account to send both mass email and transactional email, you can leave the defaults in place for utm_campaign:
utm_campaign: %%Subject%% (%%CampaignID%%)
This setting will allow Google Analytics integration to work with both your mass email and transactional email messages.
More Reading:
For more information on our Google Analytics integration including screenshots of what your campaigns will look like inside Google Analytics, please download the PDF guide to JangoMail's integration with Google Analytics.
If you're already sending mass emails through JangoMail and using Google Analytics, then you need not change anything for your transactional email to also start working with Google Analytics. The only difference between the way in which mass emails are tracked versus transactional emails, is that the "Subject" becomes the "Transactional Group Name" and the "CampaignID" becomes the "Transactional Group ID".
For example, if you're using the default Google Analytics settings in your account, as shown below:
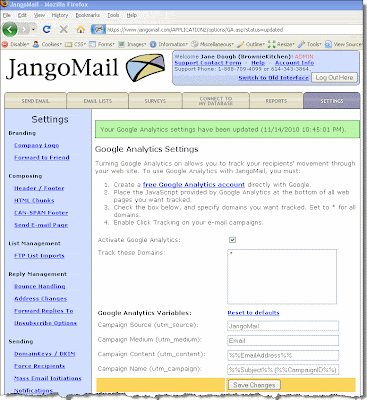
Mass emails with click-tracked links will take the recipient to a URL that looks like this:
http://www.browniekitchen.com/?utm_source=JangoMail&utm_medium=Email&utm_campaign=Welcome+to+Brownie+Kitchen+(789829313)&utm_content=ajay.goel%gmail.com
Transactional email with click-tracked links will take the recipient to a URL that looks like this:
http://www.browniekitchen.com/?utm_source=JangoMail&utm_medium=Email&utm_campaign=Welcome+Group+(22514)&utm_content=ajay.goel%gmail.com
Notice that the difference is that with transactional email, it's not the Subject of the email that gets recorded in Google Analytics, but the Transactional Group name to which it belongs. This determines what the campaign is named inside your Google Analytics account. For mass emails, it makes intuitive sense that the campaign would be named by the mass email's Subject line. For transactional email, it wouldn't make sense to use each individual email's Subject line, because if you send 1,000 transactional emails, all with different Subject lines, you'll end up with 1,000 different campaigns in your Google Analytics account, and making sense of the data would be impossible. That's why transactional emails will be categorized by their Transactional Group Name and not their Subject.
You may use any combination of these values in the four Google Analytics variable fields:
%%EmailAddress%% = the email address of recipient
%%Subject%% = the subject of the mass email campaign
%%CustomID%% = a custom identifier chosen by the user for mass email campaigns
%%CampaignID%% = the JangoMail identifier for a mass email campaign
%%TransactionalGroupName%% = the Transactional Group Name of a transactional email
%%TransactionalGroupID%% = the Transactional Group ID of a transactional email
%%Subject%% and %%CampaignID%% are used for mass emails and %%TransactionalGroupName%% and %%TransactionalGroupID%% are used for transactional email. However, if you are using %%Subject%% and %%CampaignID%%, and you send transactional email, then %%Subject%% will be treated as %%TransactionalGroupName%% and %%CampaignID%% will be treated as %%TransactionalGroupID%%. That means that if you're using your account to send both mass email and transactional email, you can leave the defaults in place for utm_campaign:
utm_campaign: %%Subject%% (%%CampaignID%%)
This setting will allow Google Analytics integration to work with both your mass email and transactional email messages.
More Reading:
For more information on our Google Analytics integration including screenshots of what your campaigns will look like inside Google Analytics, please download the PDF guide to JangoMail's integration with Google Analytics.
Friday, October 15, 2010
New Security Feature: Restrict account access by IP address
You can now restrict access to your JangoMail email account by IP address. You can specify a range of allowable IP addresses or a single IP address.
To restrict access by IP address, go to Settings --> Security --> IP Addresses. Simply enter in a single IP address or a range of IP addresses and designate whether the restriction should apply to the web interface, the API, or both.
 In the above screenshot, the IP address range 64.56.108.99-105 can access the web interface for this account, while the single IP 72.45.45.8 is the only IP address that can access the API for this account.
In the above screenshot, the IP address range 64.56.108.99-105 can access the web interface for this account, while the single IP 72.45.45.8 is the only IP address that can access the API for this account.
If there are no IPs entered, as is the default on accounts, then there are NO restrictions on which IP addresses can access your account. As soon as you enter at least one IP range, then that becomes the range from which your account must be accessed.
If a user attempts to login to the web interface from an unauthorized IP address, then the user will see the following message:
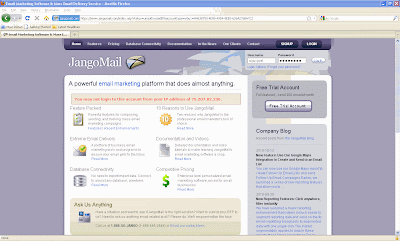
If the API is called by a node outside of the authorized IP addresses, then an exception will be thrown, as shown below:
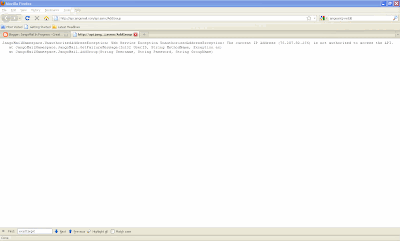
To restrict access by IP address, go to Settings --> Security --> IP Addresses. Simply enter in a single IP address or a range of IP addresses and designate whether the restriction should apply to the web interface, the API, or both.
 In the above screenshot, the IP address range 64.56.108.99-105 can access the web interface for this account, while the single IP 72.45.45.8 is the only IP address that can access the API for this account.
In the above screenshot, the IP address range 64.56.108.99-105 can access the web interface for this account, while the single IP 72.45.45.8 is the only IP address that can access the API for this account.If there are no IPs entered, as is the default on accounts, then there are NO restrictions on which IP addresses can access your account. As soon as you enter at least one IP range, then that becomes the range from which your account must be accessed.
If a user attempts to login to the web interface from an unauthorized IP address, then the user will see the following message:
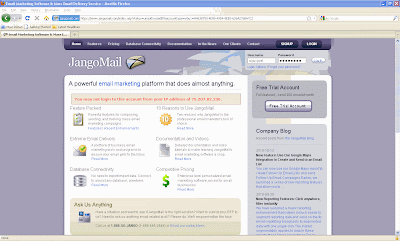
If the API is called by a node outside of the authorized IP addresses, then an exception will be thrown, as shown below:
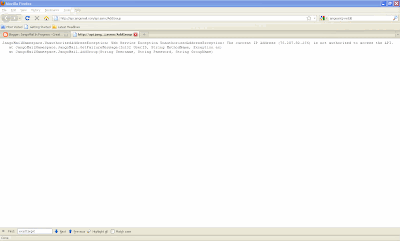
Wednesday, October 13, 2010
New Feature: Use Our Google Maps Integration to Create and Send to an Email List
You can now use our Google Maps report to create Follow-Up Email Lists and send Follow-Up Email Campaigns.
Earlier, we launched a series of new reporting features that allow you to create and send to an Email List from an Open, Click, and Page View report, as well as from an Unsubscribe, Bounce, and Transactional Email report. We have added to this feature set to allow you to send Follow-Up Email Campaigns or create Follow-Up Email Lists from a Google Maps geo targeting report.
There are two new icons in our Google Maps geo targeting report that allow you to Create and Send to an Email List. Click on the image below to see the two new icons.
Earlier, we launched a series of new reporting features that allow you to create and send to an Email List from an Open, Click, and Page View report, as well as from an Unsubscribe, Bounce, and Transactional Email report. We have added to this feature set to allow you to send Follow-Up Email Campaigns or create Follow-Up Email Lists from a Google Maps geo targeting report.
There are two new icons in our Google Maps geo targeting report that allow you to Create and Send to an Email List. Click on the image below to see the two new icons.
Send more relevant marketing emails quickly and easily with this feature.
- Notify recipients who are within a geographic area of a new store opening.
- Send a sports-themed email featuring a team local to the recipients' area.
- Create a weather or outdoor-themed email relevant to the recipients' geography.
- Go to the REPORTS tab and click on the data point that you would like to use to create an Email List. In this example, we are clicking on a Unique Opens report.
- Click on the (map) link next to the Recipients count.
- Narrow down your report by using the navigation on the left side of the report, or by clicking on areas in the map and clicking Select.
- Once you narrow down your report, you will see a list of recipients below the Google Maps geo targeting report. Click on the Create Email List Icon or the Send to Email List Icon to turn this report into an Email List or to send directly to the email addresses in the report.
More Resources
For more information on this feature set, visit our previous blog posts:
Labels:
email marketing,
geo targeting,
geo-tracking,
maps,
reports,
send email
Wednesday, September 29, 2010
New Reporting Features: Click anywhere, filter instantly
We have launched a major reporting enhancement that makes it much easier to segment reporting data and send on-the-fly email marketing broadcasts to segmented data with one single click.
The instant segmentation applies to data in these reports:
Example 1, Filtering Click Tracking
For example, in our customer Popcorn Palace's account, here is a recent click tracking report:
 After clicking on a URL in the click-tracking report, the filter is created, and a new report is generated:
After clicking on a URL in the click-tracking report, the filter is created, and a new report is generated:
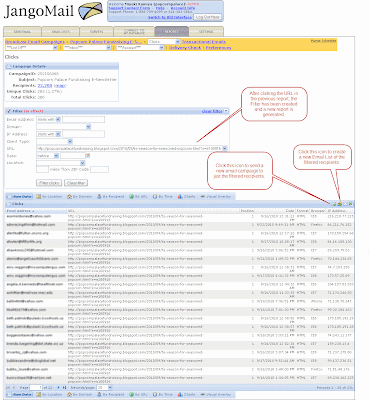
Example 2, Filtering Web Site Analytics
In this example, we'll create an instant filter on the Web Site Activity Tracking report, a report that tracks a user's movement through your web site after clicking a link in an email campaign. In this example, we're going to use our own JangoMail account -- the one we use to email our own customers and prospects.
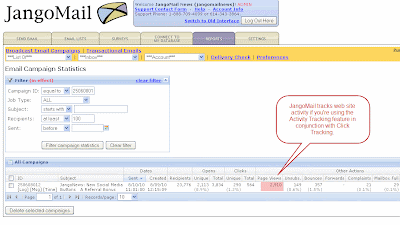 From the main Reports screen, click the number under "Page Views".
From the main Reports screen, click the number under "Page Views".
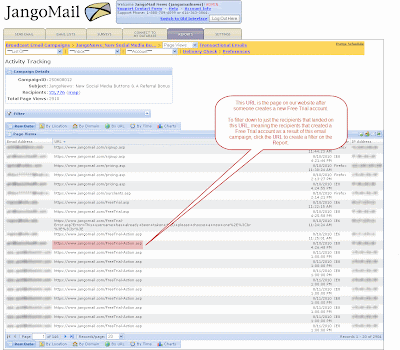 This gives you a list of all recipients and the web pages on your site that they visited. To filter down to just the recipients that created a Free Trial Account, or landed on https://www.jangomail.com/FreeTrial-Action.asp, click the URL anywhere in the report.
This gives you a list of all recipients and the web pages on your site that they visited. To filter down to just the recipients that created a Free Trial Account, or landed on https://www.jangomail.com/FreeTrial-Action.asp, click the URL anywhere in the report.
More Resources
For more information on the two new icons, Send new campaign, and Create Email List, available throughout Reports, see this blog post.
You can also filter an Email List directly from within the Email Lists tab. For more information, see the tutorial Advanced Filtering of List Members.
The instant segmentation applies to data in these reports:
- Mass Email Opens
- Mass Email Clicks
- Mass Email Web Site Activity Tracking
- Mass Email Unsubscribes
- Mass Email Bounces
- Transactional Email Opens
- Transactional Email Clicks
- Transactional Email Unsubscribes
- Transactional Email Bounces
- All Bounces
- All Unsubscribes
Example 1, Filtering Click Tracking
For example, in our customer Popcorn Palace's account, here is a recent click tracking report:
 After clicking on a URL in the click-tracking report, the filter is created, and a new report is generated:
After clicking on a URL in the click-tracking report, the filter is created, and a new report is generated: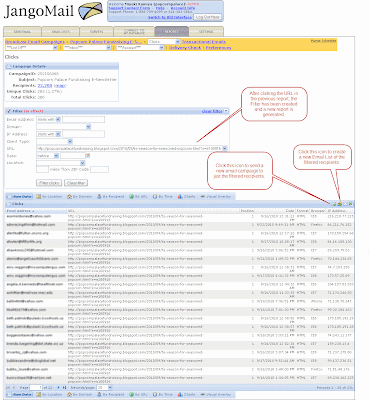
Example 2, Filtering Web Site Analytics
In this example, we'll create an instant filter on the Web Site Activity Tracking report, a report that tracks a user's movement through your web site after clicking a link in an email campaign. In this example, we're going to use our own JangoMail account -- the one we use to email our own customers and prospects.
More Resources
For more information on the two new icons, Send new campaign, and Create Email List, available throughout Reports, see this blog post.
You can also filter an Email List directly from within the Email Lists tab. For more information, see the tutorial Advanced Filtering of List Members.
Tuesday, September 28, 2010
Why eNannySource came back to JangoMail
eNannySource is a former email marketing client who recently came back to us because of JangoMail's technological advantages. We got a chance to catch up with Steve from eNannySource to learn more about his decision to return to JangoMail.
JM: Steve, we are excited to have you back. Could you tell us a little about eNannySource and how you use JangoMail?
Steve: Yes, eNannySource has been around since 2001. It's a 100% online business that matches nannies with families. We have a database of families and nannies and they use our service to find each other.
I have a series of emails that go out to new members on a daily basis. They tell families various things to look for when they hire a nanny. I also send out periodic seasonal email newsletters to past members. For example, I just sent a blast out to families for back-to-school time. Fall is here and there's a big scramble to hire part-time nannies.
JM: So what was most important in your decision to come back to JangoMail?
Steve: Most important for me regarding JangoMail is that it has direct database connectivity, so it's really, really easy to integrate with my back end. The email newsletters I send out are triggered by database events, so it takes the developers no time at all to set these things up. Also, when I want to send out an email myself, I'm not a programmer, but if I have a template, I can modify the code to change dates, etc. myself.
JM: So the major advantage that JangoMail brings you is the ability to immediately send emails?
Steve: Yes, I have to do absolutely nothing. The company that I used to use and the others out there are designed for either companies that have very small lists or static lists. So if you have a church or synagogue website and you want to do a weekly mailing, the list doesn't change much from one week to the next. My list is constantly changing. My whole system is based on events that happen in the database on a daily basis. With the company I was using, it took my developers forever to integrate. We had numerous calls with their developers and ultimately there were so many restrictions on things that we wanted to do that were never restricted in JangoMail.
On balance, you guys are head and shoulders above the rest. You really are. I haven't told my developers yet. They will love it. For a brief example, it took weeks of going back and forth with my developers and the email provider's developers just to set up the API interface to send out an email to a new member. There was also no way to deactivate emails when a customer deactivated their account. The emails kept going out due to the lack of direct database connectivity.
JM: So if someone was to unsubscribe or bounce, they would not automatically be taken off the list?
Steve: If they unsubscribed through the email service, then yes, they would be taken off the list. But, if they terminated their membership on our side, the customer would not automatically be unsubscribed.
JM: Can you tell me more about what features you use the most and find the most valuable?
Steve: What we use the most is the part I never even saw: the database connectivity. JangoMail seamlessly integrates with us. I can just tell my developer to send this email based on this event for this number of days to these particular members and it was done without having to connect with other developers.
Also, if I wanted to go in and send an email I could learn how to use it in a jiffy. It's really easy. I spent days trying to figure out how to use the other email system. They have no way to import and reuse templates. The templates basically have to be designed by the company. Either you as a user have to do some serious HTML modification or the developer has to go in and do an email send. I shouldn't have to get my developers to go in just to send an email.
I like your reporting. The way my other company displayed the information in reporting was in such an unusable format that I was constantly having to export it into Excel and then manipulate it so that I could use it. I didn't realize how good Jango's reporting was until I went to this other company.
JM: Steve, we are excited to have you back. It's always great when someone returns to us.
Steve: I'm glad you appreciate it. You guys will have me back for a while.
JM: Steve, we are excited to have you back. Could you tell us a little about eNannySource and how you use JangoMail?
Steve: Yes, eNannySource has been around since 2001. It's a 100% online business that matches nannies with families. We have a database of families and nannies and they use our service to find each other.
I have a series of emails that go out to new members on a daily basis. They tell families various things to look for when they hire a nanny. I also send out periodic seasonal email newsletters to past members. For example, I just sent a blast out to families for back-to-school time. Fall is here and there's a big scramble to hire part-time nannies.
JM: So what was most important in your decision to come back to JangoMail?
Steve: Most important for me regarding JangoMail is that it has direct database connectivity, so it's really, really easy to integrate with my back end. The email newsletters I send out are triggered by database events, so it takes the developers no time at all to set these things up. Also, when I want to send out an email myself, I'm not a programmer, but if I have a template, I can modify the code to change dates, etc. myself.
JM: So the major advantage that JangoMail brings you is the ability to immediately send emails?
Steve: Yes, I have to do absolutely nothing. The company that I used to use and the others out there are designed for either companies that have very small lists or static lists. So if you have a church or synagogue website and you want to do a weekly mailing, the list doesn't change much from one week to the next. My list is constantly changing. My whole system is based on events that happen in the database on a daily basis. With the company I was using, it took my developers forever to integrate. We had numerous calls with their developers and ultimately there were so many restrictions on things that we wanted to do that were never restricted in JangoMail.
On balance, you guys are head and shoulders above the rest. You really are. I haven't told my developers yet. They will love it. For a brief example, it took weeks of going back and forth with my developers and the email provider's developers just to set up the API interface to send out an email to a new member. There was also no way to deactivate emails when a customer deactivated their account. The emails kept going out due to the lack of direct database connectivity.
JM: So if someone was to unsubscribe or bounce, they would not automatically be taken off the list?
Steve: If they unsubscribed through the email service, then yes, they would be taken off the list. But, if they terminated their membership on our side, the customer would not automatically be unsubscribed.
JM: Can you tell me more about what features you use the most and find the most valuable?
Steve: What we use the most is the part I never even saw: the database connectivity. JangoMail seamlessly integrates with us. I can just tell my developer to send this email based on this event for this number of days to these particular members and it was done without having to connect with other developers.
Also, if I wanted to go in and send an email I could learn how to use it in a jiffy. It's really easy. I spent days trying to figure out how to use the other email system. They have no way to import and reuse templates. The templates basically have to be designed by the company. Either you as a user have to do some serious HTML modification or the developer has to go in and do an email send. I shouldn't have to get my developers to go in just to send an email.
I like your reporting. The way my other company displayed the information in reporting was in such an unusable format that I was constantly having to export it into Excel and then manipulate it so that I could use it. I didn't realize how good Jango's reporting was until I went to this other company.
JM: Steve, we are excited to have you back. It's always great when someone returns to us.
Steve: I'm glad you appreciate it. You guys will have me back for a while.
You now get more bandwidth, for free!
JangoMail users sending mass emails with large attachments or otherwise bulky HTML content now get a higher bandwidth allotment, for free. Historically, we've only allowed 20 KB per email message you send before you were hit with bandwidth overage fees. We have now bumped that to 100 KB per email message.
For example, if you're on our 12,000 emails/month plan:
Before - you could send up to 12,000 emails and 240 MB of data
Now - you can send up to 12,000 emails, and 1.2 GB of data
This change will lower many users' monthly bill and will allow more flexibility in HTML design options and file attachment options.
All new accounts get the higher bandwidth allotment upon account creation.
All existing accounts will see the higher bandwidth allotment on their next monthly renewal.
For example, if you're on our 12,000 emails/month plan:
Before - you could send up to 12,000 emails and 240 MB of data
Now - you can send up to 12,000 emails, and 1.2 GB of data
This change will lower many users' monthly bill and will allow more flexibility in HTML design options and file attachment options.
All new accounts get the higher bandwidth allotment upon account creation.
All existing accounts will see the higher bandwidth allotment on their next monthly renewal.
Monday, September 27, 2010
New SMTP relay service feature: Authenticate a Class C IP block
Our customers using the SMTP relay can now add a full class C IP block to their list of authenticated IP addresses, instead of adding single IPs at a time. To add a class C block of IP addresses (255 IP addresses), contact our support team, and they can do this for you, as the feature is not yet available through our web interface.
Why would I need to allow 255 IP addresses to relay email?
Most customers will not need to do this, but we have some customers that are ISPs, web hosting companies, and cloud computing services. These organizations often need to allow larger blocks of IP addresses in order to serve their own customers.
Why would I need to allow 255 IP addresses to relay email?
Most customers will not need to do this, but we have some customers that are ISPs, web hosting companies, and cloud computing services. These organizations often need to allow larger blocks of IP addresses in order to serve their own customers.
Monday, September 13, 2010
New Feature: Use a Report to Create and Send to an Email List
We just launched a new feature that makes it easier to send Follow-Up Emails and create Email Lists from previous campaigns. In the past, to send an Email Campaign to recipients who responded to a previous campaign, users had to visit the EMAIL LISTS section. Here users had to write SQL in the Advanced Query Editor to create a list of recipients who opened, clicked or viewed a certain page from a past email. Now users can immediately create an Email List or send an Email Campaign from a report. JangoMail users can filter Opens, Clicks and Page Views reports down to any level to create an Email List or to immediately send an Email Campaign to the recipients in the report.
We have two new options in reporting that will pull the data in a report to:
1. Create an Email List
2. Send an Email Campaign to the email addresses in the report
These icons are available in our Opens, Clicks, and Page Views reports for our email broadcast campaigns.
Create an Email List from a Report
1. Go to Reports.
2. Pull up an Opens, Clicks, or Page Views Report by clicking on any number in those columns.
3. Use the Filter to narrow down your report to the recipients who you would like to add to your Email List. In this example, we are creating an Email List that includes recipients who clicked on a certain link.
4. Click on the Envelope Icon and select Create a List.
5. You might be asked to allow scripted windows. If not, proceed to step 6. Otherwise, click on the message on the top of the screen and chose to allow scripted windows. Then click on the Create a List link again.
6. There will be a short wait while JangoMail creates your Email List. When it is ready, it will appear in the section under the Lists tab.
Send an Email Campaign from a Report
1. Go to Reports.
2. Pull up an Opens, Clicks, or Page Views Report by clicking on any number in those columns.
We have two new options in reporting that will pull the data in a report to:
1. Create an Email List
2. Send an Email Campaign to the email addresses in the report
These icons are available in our Opens, Clicks, and Page Views reports for our email broadcast campaigns.
Create an Email List from a Report
1. Go to Reports.
2. Pull up an Opens, Clicks, or Page Views Report by clicking on any number in those columns.
3. Use the Filter to narrow down your report to the recipients who you would like to add to your Email List. In this example, we are creating an Email List that includes recipients who clicked on a certain link.
6. There will be a short wait while JangoMail creates your Email List. When it is ready, it will appear in the section under the Lists tab.
Send an Email Campaign from a Report
1. Go to Reports.
2. Pull up an Opens, Clicks, or Page Views Report by clicking on any number in those columns.
3. Use the Filter to narrow down your report to include only the recipients who you would like to email. In this example, we will use a list that includes customers who clicked on a certain link.
4. Click on the Envelope icon and click Send Email.
5. In a few moments, JangoMail will upload an Email List from the report and direct you to the Messages Page so that you can begin composing your message.
Thursday, August 19, 2010
New method to specify Transactional Group using the SMTP service
We've introduced a new method to assign a transactional email to a Transactional Group. Along with specifying the Transactional Group in the Subject line, you can now also specify it in a custom X-Header.
If you're using the JangoMail SMTP server to send transactional email, you're likely familiar with the concept of Transactional Groups -- categories to which you can assign various types of transactional emails. For example you may have the following Transactional Groups set up in your account:
1. Order Confirmations
2. Renewal Reminders
3. Thank Yous
Previously you could assign an email to a particular Transactional Group by specifying the Transactional Group's name in the Subject Line surrounded by curly brackets. For example, if I sent an email with the Subject:
Subject: Thanks for your purchase {Thank Yous}
...then this email would get assigned to the Transactional Group called "Thank Yous", and the email would be sent with the curly brackets and the part in between stripped out.
Now, there's an alternate way to assign an email to a particular Transactional Group...you can specify an X-header with the Transactional Group's ID. If you're sending emails through relay.jangosmtp.net programatically, such as through .Net or PHP code, and if you have the ability to add an X-header to the email message, you can use this method. The format is as follows:
X-TransGroupID: TransactionalGroupID
For example, if the Transactional Group "Thank Yous" had an ID number of 78929, then you would add the header:
X-TransGroupID: 78929
Specifying an X-TransGroupID header overrides any Transactional Group designation in the Subject Line.
You can retrieve the ID number of a Transactional Group by going to the Transactional Reporting section of your account, where the various Transactional Groups are listed, along with their delivery statistics and their ID numbers.
If you're using the JangoMail SMTP server to send transactional email, you're likely familiar with the concept of Transactional Groups -- categories to which you can assign various types of transactional emails. For example you may have the following Transactional Groups set up in your account:
1. Order Confirmations
2. Renewal Reminders
3. Thank Yous
Previously you could assign an email to a particular Transactional Group by specifying the Transactional Group's name in the Subject Line surrounded by curly brackets. For example, if I sent an email with the Subject:
Subject: Thanks for your purchase {Thank Yous}
...then this email would get assigned to the Transactional Group called "Thank Yous", and the email would be sent with the curly brackets and the part in between stripped out.
Now, there's an alternate way to assign an email to a particular Transactional Group...you can specify an X-header with the Transactional Group's ID. If you're sending emails through relay.jangosmtp.net programatically, such as through .Net or PHP code, and if you have the ability to add an X-header to the email message, you can use this method. The format is as follows:
X-TransGroupID: TransactionalGroupID
For example, if the Transactional Group "Thank Yous" had an ID number of 78929, then you would add the header:
X-TransGroupID: 78929
Specifying an X-TransGroupID header overrides any Transactional Group designation in the Subject Line.
You can retrieve the ID number of a Transactional Group by going to the Transactional Reporting section of your account, where the various Transactional Groups are listed, along with their delivery statistics and their ID numbers.
Wednesday, August 18, 2010
New Report: Email Address Delivery Diagnostics
Email marketers often have questions about their email delivery and why a certain email address isn't receiving emails. We launched a new report to answer these questions and to provide the most transparency possible to our users. The new Delivery Check report runs a diagnostic check on an email address. If you are having a delivery issue with a certain email address, this report will perform a number of checks to help you resolve your delivery issue.
To use this report, click the REPORTS tab and then the Delivery Check link.
Enter an email address to diagnose and click the Diagnose button.
The Delivery Check report checks the following:
*Is the email address correctly formed?
*Is the email address on the unsubscribe list?
*Is the email address on the bounce list? If so, a details link will appear to provide you with more information.
*Does the email address appear on the recipient list of a recent email campaign? If so, you can view the log file.
*Does the email address appear on the recipient list of a recent transactional message? If so, you can view the log file.
The JangoMail Support Team is also available to assist you with any issues you may be having. If you need help, contact us via the Support Contact Form.
To use this report, click the REPORTS tab and then the Delivery Check link.
Enter an email address to diagnose and click the Diagnose button.
The Delivery Check report checks the following:
*Is the email address correctly formed?
*Is the email address on the unsubscribe list?
*Is the email address on the bounce list? If so, a details link will appear to provide you with more information.
*Does the email address appear on the recipient list of a recent email campaign? If so, you can view the log file.
*Does the email address appear on the recipient list of a recent transactional message? If so, you can view the log file.
The JangoMail Support Team is also available to assist you with any issues you may be having. If you need help, contact us via the Support Contact Form.
Saturday, August 14, 2010
User interface updates - users switched to new interface
Tonight, all users still on our old "frames" interface have been switched to the new "no-frames" interface. Most recent features and all future features will only be available in the new "no-frames" interface.
Should you have a specific need to use the old interface, you can still manually switch back by clicking the "Switch to Old Interface" link in the top blue area.
Additionally, those users that had setup Reporting-Only logins will now notice that the Reporting-Only dashboard has also been updated to the new no-frames interface.
Should you have a specific need to use the old interface, you can still manually switch back by clicking the "Switch to Old Interface" link in the top blue area.
Additionally, those users that had setup Reporting-Only logins will now notice that the Reporting-Only dashboard has also been updated to the new no-frames interface.
Thursday, July 15, 2010
New Feature: Social Sharing Links
We have added Social Media Sharing Links to our Enhanced HTML Editor. You can instantly add buttons to your emails to Share via Facebook, Twitter, Google and MySpace.
How do social media sharing links work?
The buttons in the email will look like this:
There are two ways to add social media buttons:
1. Click on the new Facebook or Twitter icon in the Enhanced HTML Editor to instantly add a button.
2. Click on the Social Links popup under Message Tools to add HTML code directly to your email.
To add sharing buttons directly to the HTML code, copy and paste the provided HTML code into your email.
How do social media sharing links work?
When recipients click on the Twitter button, they will land on this Twitter page, which includes a link to the web page version of the email:
The Facebook button will bring recipients here and link to the web page version of the email:
The Google button brings recipients here. Recipients must fill out the details and Google will automatically link to the web page version of the email.
Recipients land here when they click on the MySpace button:
Labels:
email marketing,
facebook,
social media,
twitter
Wednesday, June 30, 2010
New Feature: See what device your recipients are opening emails with
We've added a new column to open-tracking reports -- you can now see what browser or device, known as the "email client", your recipients are opening your email with, including the iPhone, iPad, BlackBerry, Firefox, Safari, Internet Explorer, Chrome, and many other platforms.
Use this data to further personalize email campaigns. For example, use your open tracking reports to send a new email campaign with the Subject "Save 20% on next brownie order - for iPad users only" to just the people that opened your last email campaign with an iPad.
To access "email client" reporting data, to Reporting and then go to Opens from either your broadcast email campaign reports or your transactional email reports.
From the Raw Data view, you can see what email client each individual recipient opened the email with. Or, click the By Email Client tab to get aggregate totals on how many emails were opened per email client.
 Transactional Email Opens Sample: See how many of each email client type was used to open emails in a specific Transactional Email Group.
Transactional Email Opens Sample: See how many of each email client type was used to open emails in a specific Transactional Email Group.
 Broadcast Campaign Raw Open Tracking Data: See exactly what email client was used to open the email for each recipient. Includes the technical Browser-Agent as well as the friendly name of the email client.
Broadcast Campaign Raw Open Tracking Data: See exactly what email client was used to open the email for each recipient. Includes the technical Browser-Agent as well as the friendly name of the email client.
Use this data to further personalize email campaigns. For example, use your open tracking reports to send a new email campaign with the Subject "Save 20% on next brownie order - for iPad users only" to just the people that opened your last email campaign with an iPad.
To access "email client" reporting data, to Reporting and then go to Opens from either your broadcast email campaign reports or your transactional email reports.
 Broadcast Campaign Raw Open Tracking Data: See exactly what email client was used to open the email for each recipient. Includes the technical Browser-Agent as well as the friendly name of the email client.
Broadcast Campaign Raw Open Tracking Data: See exactly what email client was used to open the email for each recipient. Includes the technical Browser-Agent as well as the friendly name of the email client.
Friday, June 18, 2010
How to use JangoMail as an Email Discussion List service
Over the years, we've had many inquiries about whether JangoMail can be used as an email discussion list, also known as a "listserv". With some features we've recently added, it is possible to use JangoMail this way, and it's quite convenient.
First, what is an email discussion list?
This article assumes you know how to setup an Email List, but the basic steps are:
Once you've setup your Email List, now it's time to set the list up to be used as an email discussion list. Go to the "Settings" section and click on the edit icon next to Sending and Receiving --> Externally Launched Emails.
Here you will make appropriate changes such that your Email List can be used as an email discussion list. There are several settings that must be made:
Your Email List is now setup as an email discussion list. Anyone in the list can send an email to everyone else in the list simply by composing and sending an email to username@init.jangomail.com, from any external email program, like Thunderbird, Outlook, or GMail for example. All replies will also go to the entire list, since replies will be directed to username@init.jangomail.com also. Only members of the Email List may send an email to username@init.jangomail.com for propagation to the rest of the list. If a non-member sends an email to username@init.jangomail.com, the email will be discarded.
Why use JangoMail as your Email Discussion List Service?
Using JangoMail over a traditional "listserv" service offers these benefits:
First, what is an email discussion list?
- You setup an Email List of people in your organization.
- Using your regular email program like Thunderbird, Outlook, or GMail, you send an email to your-username@init.jangomail.com, and that email then gets propagated to everyone in the Email List that you setup in step 1.
- When people reply to your email, it can either go to everyone on the Email List, or just the person who wrote the original email. It's up to you, based on you have your account set up.
- Get open tracking, click tracking, DomainKeys/DKIM signing on all emails and replies sent to the entire Email List.
This article assumes you know how to setup an Email List, but the basic steps are:
- Click on Lists tab.
- Create a new Email List.
- Define fields for your Email List.
- Import your email addresses and other fields into the Email List.
Once you've setup your Email List, now it's time to set the list up to be used as an email discussion list. Go to the "Settings" section and click on the edit icon next to Sending and Receiving --> Externally Launched Emails.
Here you will make appropriate changes such that your Email List can be used as an email discussion list. There are several settings that must be made:
- Leave From Display Name blank. If you enter a value here, then this will be the name that all the emails in the discussion will be "from" rather than the name of the person who wrote the email. If you're going to have an email discussion within your organization, you likely want each response to show as being from the person who wrote it.
- Set From Email Address to Of Email List. This will make it such that anytime someone starts or responds to the discussion, the From Email Address always be username@init.jangomail.com, forcing all replies to that address as well, which will make it so that each reply is propagated to everyone on the list. Note: If you want replies to the initial sender to go just to the sender, rather than to everyone on the list,then set this to Of Just Sender.
- Set List(s) to Send To to the Email List that you wish to be the discussion list.
- In the Tracking & Authentication tab, set Authenticate using to From Address, and choose the same Email List from the multi-select that you chose in step 3.
Your Email List is now setup as an email discussion list. Anyone in the list can send an email to everyone else in the list simply by composing and sending an email to username@init.jangomail.com, from any external email program, like Thunderbird, Outlook, or GMail for example. All replies will also go to the entire list, since replies will be directed to username@init.jangomail.com also. Only members of the Email List may send an email to username@init.jangomail.com for propagation to the rest of the list. If a non-member sends an email to username@init.jangomail.com, the email will be discarded.
Why use JangoMail as your Email Discussion List Service?
Using JangoMail over a traditional "listserv" service offers these benefits:
- Each message, from the original email to the list, to all replies, is tracked as an individual campaign, so you can get analytics, such as open-tracking and click-tracking on each email and each reply.
- All emails can be DomainKeys/DKIM signed.
- Verify delivery to recipients via SMTP Logs.
- Automatically have bounce-backs and removal-requests handled.
Try it now - Sign up for a Free Trial.
Subscribe to:
Posts (Atom)