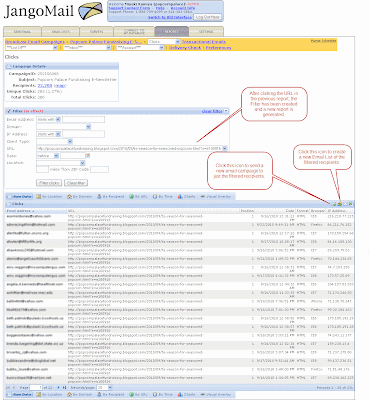eNannySource is a former email marketing client who recently came back to us because of JangoMail's technological advantages. We got a chance to catch up with Steve from eNannySource to learn more about his decision to return to JangoMail.
JM: Steve, we are excited to have you back. Could you tell us a little about eNannySource and how you use JangoMail?
Steve: Yes, eNannySource has been around since 2001. It's a 100% online business that matches nannies with families. We have a database of families and nannies and they use our service to find each other.
I have a series of emails that go out to new members on a daily basis. They tell families various things to look for when they hire a nanny. I also send out periodic seasonal email newsletters to past members. For example, I just sent a blast out to families for back-to-school time. Fall is here and there's a big scramble to hire part-time nannies.
JM: So what was most important in your decision to come back to JangoMail?
Steve: Most important for me regarding JangoMail is that it has direct database connectivity, so it's really, really easy to integrate with my back end. The email newsletters I send out are triggered by database events, so it takes the developers no time at all to set these things up. Also, when I want to send out an email myself, I'm not a programmer, but if I have a template, I can modify the code to change dates, etc. myself.
JM: So the major advantage that JangoMail brings you is the ability to immediately send emails?
Steve: Yes, I have to do absolutely nothing. The company that I used to use and the others out there are designed for either companies that have very small lists or static lists. So if you have a church or synagogue website and you want to do a weekly mailing, the list doesn't change much from one week to the next. My list is constantly changing. My whole system is based on events that happen in the database on a daily basis. With the company I was using, it took my developers forever to integrate. We had numerous calls with their developers and ultimately there were so many restrictions on things that we wanted to do that were never restricted in JangoMail.
On balance, you guys are head and shoulders above the rest. You really are. I haven't told my developers yet. They will love it. For a brief example, it took weeks of going back and forth with my developers and the email provider's developers just to set up the API interface to send out an email to a new member. There was also no way to deactivate emails when a customer deactivated their account. The emails kept going out due to the lack of direct database connectivity.
JM: So if someone was to unsubscribe or bounce, they would not automatically be taken off the list?
Steve: If they unsubscribed through the email service, then yes, they would be taken off the list. But, if they terminated their membership on our side, the customer would not automatically be unsubscribed.
JM: Can you tell me more about what features you use the most and find the most valuable?
Steve: What we use the most is the part I never even saw: the database connectivity. JangoMail seamlessly integrates with us. I can just tell my developer to send this email based on this event for this number of days to these particular members and it was done without having to connect with other developers.
Also, if I wanted to go in and send an email I could learn how to use it in a jiffy. It's really easy. I spent days trying to figure out how to use the other email system. They have no way to import and reuse templates. The templates basically have to be designed by the company. Either you as a user have to do some serious HTML modification or the developer has to go in and do an email send. I shouldn't have to get my developers to go in just to send an email.
I like your reporting. The way my other company displayed the information in reporting was in such an unusable format that I was constantly having to export it into Excel and then manipulate it so that I could use it. I didn't realize how good Jango's reporting was until I went to this other company.
JM: Steve, we are excited to have you back. It's always great when someone returns to us.
Steve: I'm glad you appreciate it. You guys will have me back for a while.
 After clicking on a URL in the click-tracking report, the filter is created, and a new report is generated:
After clicking on a URL in the click-tracking report, the filter is created, and a new report is generated: